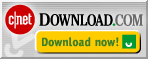General Questions
- What is DiskView and how can it help me?
- What are the major components of DiskView?
- Hey, where is the DiskView Toolbar? I don't see it.
- Can I turn off features that I don't want?
- How do I enable the DiskView column handlers?
- I want to save the pie and bar charts? What formats do you support saving them in ?
- When do I "Rescan this Folder" as opposed to "Analyze Disks"?
- How can I configure and customize DiskView?
- Why is there a discrepancy between the size of my hard disk and the size reported by Windows and DiskView?
- How can disk analysis be scheduled with the DiskView Analyzer?
- How can DiskView be uninstalled?
Charting Questions
- The white, orange and blue bars in the summary view look cool; what do they mean ?
- Why don't all the labels show up? How can I make them all show up?
- What are 'smaller files'? How can I configure how small a file should be, to be grouped under 'smaller files'?
- Why are some file names in a blue font?
User Interface Questions
- What tools does the DiskView Visualizer toolbar provide?
- How can I configure the DiskView Visualizer toolbar?
- How do I navigate to the folder above the current folder in the Pie chart view?
- How do I navigate to files and folders using DiskView Visualizer?
Answers
General Questions
What is DiskView and how can it help me?
DiskView is a suite of helper applications and add-ins that work with Windows Explorer to enhance its visualization, analysis and management capabilities. DiskView seamlessly 'plugs into' Windows Explorer and help you visually see how disk space is distributed on your computer. DiskView uses a combination of color, shape, size, texture and transparency to represent various attributes of the file-system - hidden files and folders are transparent, system files have distinctive patterns, folders and files are represented differently and file-system attributes are depicted with icons. With one glance, you can see which files and folders are taking up the most disk-space, and gain an intimate understanding of how disk space is distributed on your computer.
With DiskView, you can navigate and manage your files and folders and organize your hard disk space without stepping out of Windows Explorer™.
Learn more about features provided by DiskView, and see screenshots of DiskView in action.
What are the major components of DiskView?
DiskView has the following major components that work with each other to provide disk space usage analysis, management and visualization for Windows Explorer
- DiskView Visualizer provides pie and bar charts for the current folder.
- DiskView Folders pane provides a replacement to the Folders pane in Windows Explorer. It graphically represents the folder size as bars next to each folder. It also has options to sort folders by their size.
- DiskView Toolbar is like a Google toolbar for Windows Explorer. With it, you can toggle the Visualizer and DiskView Folders pane on and off, launch Disk Analyzer, configure options, and access online help among other things
- DiskView Column Handlers provides "DiskView Size" and "Relative Size" columns for the Details view of Windows Explorer. While Windows does not put size information for Folders in its Size column, DiskView provides the actual size occupied on disk by each file and folder, and a graphical representation in the Relative Size column.
- DiskView Analyzer is a helper application that analyzesyour files and folders. It can analyze your disks as well as mapped network drives.
- DiskView Controller is a master component that ties all these components together and makes them work seamlessly with Windows Explorer from behind the scenes.
You can see screenshots of these components here.
Hey, where is the DiskView Toolbar? I don't see it.
If you do not see the DiskView Toolbar, go to View > Toolbars and click on the DiskView option.
If DiskView Toolbar is selected in the View > Toolbars and still not visible in Windows Explorer, de-selecting and re-selecting makes it visible in most cases.
Be advised that in certain cases there maybe a problem with displaying toolbars. The DiskView Toolbar may be listed under the name "Radio" (usually the second such listing if there are two). This may also keep the DiskView Toolbar from initially appearing when its first installed. If this is the case, go to View > Toolbars and click on the second "Radio" option.
On Windows NT 4.0, the DiskView Toolbar does not appear in Windows Explorer. Instead, it must be enabled manually in Internet Explorer by using the View > Toolbars menu and selecting the DiskView toolbar. By enabling the DiskView Folders pane and the DiskView Visualizer, you can use IE just like Windows Explorer. Additionally, this approach offers the capability to type file or network paths directly in the address bar - something that is missing in Windows NT 4.0's Windows Explorer.
On Windows XP Service Pack 2 or Windows Server 2003 DiskView could also be missing from View->Toolbars if third party browser extensions are disabled in Internet Explorer. To enable third party browser extensions, follow these steps:
1. Open Internet Explorer (IE)
2. In the Tools menu, select Internet Options...
3. Click the Advanced tab.
3. Click to select the Enable third-party browser extensions (requires
restart) check box.
4. Click Apply.
5. Click the Programs tab.
6. Click Manage Add-ons.
7. Click Add-ons that have been used by Internet Explorer.
8. Verify that the DiskView Toolbar add-on is Enabled.
10. Click OK.
Now start Windows Explorer and the DiskView toolbar should be available in the View > Toolbars menu.
On Windows Server 2003, third party browser extensions (like Toolbars) are disabled by default. On enabling them, the DiskView Toolbar shows up. If you decide not to enable third party browser extensions, you can still use DiskView Visualizer and Folders pane by using Windows Explorer's View > Explorer Bar > DiskView Visualizer/Folders menu.
Can I turn off features that I don't want?
Absolutely. DiskView Toolbar, Visualizer and Folders components can be turned on or off using the View menu of Windows Explorer. The DiskView Column handlers can be configured for each folder individually or for all folders at once. DiskView functions 'on demand', and the components are loosely coupled, so turning off one component does not affect the other components.
How do I enable the DiskView column handlers?
DiskView Column handlers can be configured individually for specific folders. Just right click on the column header in the details view of Windows Explorer and click on the More... menu option. Now select the DiskView Size and Relative Size columns from the 'Choose Details' window.
Once configured, the same settings can be applied to all folders using Tools > Folder Options > View > Apply to All Folders option of Windows Explorer.
I want to save the pie and bar charts? What formats do you support saving them in ?
DiskView supports exporting the pie and bar charts to PNG, BMP and JPEG formats on Windows XP and later versions of Windows. PNG format is recommended
for its superior quality and small size.
Windows NT 4 and Windows 2000 require an additional Windows component called GDI+ to be installed for exporting the charts to PNG or JPEG format. This
component is freely available from Microsoft here.
With this component, the option to save in PNG and JPEG formats in addition to BMP is available on Windows 2000 and below.
In addition, you can copy the current chart view to the system clipboard using the Copy to Clipboard tool.
When do I "Rescan this Folder" as opposed to "Analyze Disks"?
For smaller folders and in cases where you do not require a visual feedback of the progress of the disk analysis, you can use the
How can I configure and customize DiskView?
Select the
How can DiskView be uninstalled?
DiskView can be uninstalled using either of the following methods:
- From the Start menu, choose Control Panel. When the Control Panel appears, double click Add or Remove Programs. Find "DiskView" in the list and click Remove to uninstall.
- Select the Start Menu > All Programs > DiskView > Uninstall DiskView menu option
- Run C:\Progra~1\vyooh\DiskView\dvuninst.bat from cmd.exe or the "Run" dialog,
Charting Questions
The white, orange and blue bars in the summary view look cool; what do they mean ?
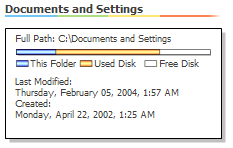 |
The white, blue and orange bars show disk usage of the current folder with respect to the total disk capacity as well as the total used disk space in the current drive. The length of the bottom bar represents the full capacity of the current drive, of which the white portion is the free space on the drive. The orange bar represents how much of the drive space is occupied. The blue bar lying on top of the orange bar shows how much of the disk space is taken up by the current folder and all its sub-folders and the files contained in it. |
These bars are particularly helpful when you want to manage your disk space, and identify space hogs. If the blue bar is big enough you know the current folder is occupying a large amount of space on your disk. If the blue bar is barely noticeable, cleaning up the current folder is not going to help significantly as the current folder is not occupying much space anyway. If the orange bar is almost full, it is an indication of running out of disk space. A healthy disk would have more white than orange, and a heavy folder would occupy a major portion of the orange and overlay that with blue.
Why don't all the labels show up? How can I make them all show up?
By default only files/folders occupying more than 5% of the parent folders disk space are labeled. This is to prevent information overload and visual clutter on the chart display. By hovering the mouse over the pies, tool-tips show the name and related information for each file/folder, irrespective of whether or not the label is displayed.
You can change the minimum percentage size for which labels should be shown. If you want all pies to be labeled, change the percentage to 0 in DiskView Options > Visualizer tab > Pie Labeling section. The second percentage in that group controls when the label should include file or folder size.
What are 'smaller files'? How can I configure how small a file should be, to be grouped under 'smaller files'?
Files that occupy less than 2% of their parent folder's size are grouped together as 'smaller files' by default. This percentage can be changed by setting the "Report files larger than X %" option in DiskView Options > Visualizer tab > Pie and Bar chart options. Files occupying less than 1% of the folders disk space are always grouped under smaller files.
Why are some file names in a blue font?
Compressed files and folders are shown in blue color similar to Windows Explorer.
User Interface Questions
What tools does the DiskView Visualizer toolbar provide?
DiskView Visualizer's toolbar provides a number of tools and is completely customizable. More details about the DiskView Visualizer toolbar are here.
How can I configure the DiskView Visualizer toolbar?
You can add and remove tools on the DiskView Visualizer toolbar by changing the options in DiskView Options > Toolbar > Visualizer Toolbar
How do I navigate to the folder above the current folder in the Pie chart view?
Click on the gray circle in the center of the disk to navigate to the parent folder.
How do I navigate to files and folders using DiskView Visualizer?
Each pie or bar representing a Folder is a clickable 'hyperlink' that navigates Windows Explorer to that folder.
Each pie or bar representing a File (with a textured pattern) responds to double-click and right click just like files shown in other views of Windows Explorer. You can 'right click' on the pies or bars to get the familiar shell context menu and select tasks to be performed on that file or folder.
Have we answered your question ?
If the above FAQ has not answered your specific question, please let us know. We are constantly updating our FAQ and Online Help database, and in addition to answering your query through E-Mail, we would be glad to consider your question for inclusion in these online resources for the benefit of all.